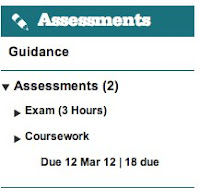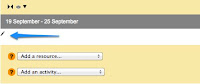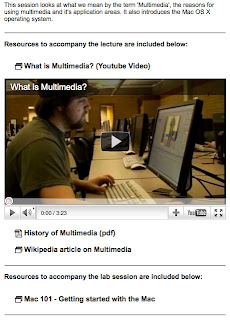I use each of these tools on a daily basis, and think they are great for students, researchers and lecturers.
See what you think....
1. Twitter
As some readers will already know, I have encouraged my students to use Twitter this term. My motivation has been threefoldfold: help build a sense of community; share useful information and links; and to generally improve communication between learners and teaching staff. To aid this, I have introduced a hashtag for my unit (#MM5362) and used the Twitter APIs to easily embed a search widget in my Moodle unit.
On the whole, I think this has been a massive success - of course not all of my students had used it before but I have received overwhelmingly positive feedback from students. Ian Kay (Healthcare Science) and I are looking to do a small research project on using Twitter in L&T, so watch this space.
I also use Twitter to keep up-to-speed with emerging technologies and participate in ed-tech discussions. If you're interested in seeing what Twitter is all about, why not make @reedyreedles the first person you follow, and even download a desktop or mobile app?
Some other sites focus on the potential uses of Twitter in the classroom.
2. YouTube
I have used YouTube for various reasons over the years: I have video blogged experiences of being an Everton football fan with some commentary and discussions on our plight - I was amazed that people were watching my videos in the hundreds. Thousands. So to this end, YouTube is an amazing platform to self publish video content like this.
Due to the resilience and robustness of the service (thanks to Google), YouTube is a reliable source for video storage and delivery. Lecturers can record short videos to discuss concepts or demonstrate practical skills, and students can create video presentations or group demonstrations.
Not only can these videos be discussed amongst the class, they are open for discussion and peer review for anyone who's interested. Anywhere. Anytime.
3. Blogger
As you can see from this blog, I really like Google's Blogger platform. Having said that, I think WordPress is equally as effective for blogging purposes, and Posterous Spaces provides an interesting twist to the basic blog.
I use blogger personally as a communication channel for issues pertinent to eLearning, but that's not the only purpose of a blog; Blogs can provide the means for structured reflection for learners, or even provide a platform for an ePortfolio.
Blogger also has some really nice analytics tools, so I can quickly see how many view each post has had, as well as some information on who is viewing my blog and from where.
This presentation discusses 11 Benefits of using blogs for teaching.
4. Google
This is a biggie, because is comprises of so much. Many HEIs actually subscribe to Google Apps for Education, to provide these resources in a more formal setting.
As I like to follow a range of blogs, I find Google Reader essential for collating the myriad of posts each day. Through the power of RSS, whenever a new post has been added to one of the blogs I have subscribed to, Google automatically keeps track for me. I've even got a little add-on for my browsers to tell me how many unread posts I have.
If you don't do this already, why not set it up and make this blog your first feed?
Google Scholar and Google Books are the easiest method of searching for journal articles and books that I have come across. Of course, what we have access to on campus (due to what the University subscrines to, and restricted by IP address) may be different to what we can access when at home. Nevertheless, the easiest method of finding literature.
This also leads on naturally to Google Search, which many people think is the gateway to the World Wide Web itself. Although other search engines (Bing) or 'Computational Knowledge Engines' (WolframAlpha) exist, Google still dominates the search arena, especially with users with less Internet experience.
It would also be amiss to not mention Google Docs - free web-based alternatives to Microsoft Office that encourages sharing and collaboration. As it's cloud-based you have access to all of your files from any Internet enabled computer.
5. Dropbox
I literally couldn't live without Dropbox - I can save a file into a folder, and have it almost immediately available on my iPhone, iPad or other computer. I can even log in online to access all my files.
Users are given a basic 2Gb of storage space, but there are a few things you can do to gain more space.
MMU staff and students may be aware of SkyDrive, a similar project from Microsoft. Feel free to contact me if you need more information about this.
6. Wikipedia & Wikis
Many academic staff groan at the thought of students using Wikipedia, but this view is becoming increasingly outdated. Wikipedia hosts millions of articles in dozens of languages, many of which are populated by experts in their respective fields. I agree that Wikipedia should not be student's only source of research and data collection, however as a starting point for research into a topic, there are few better alternatives.
Wikis in general, have also gained increasing attention as they provide a user-friendly environment to encourage collaboration amongst students. If you are looking for a suitable platform your group collaboration in your units, why not look at MediaWiki (which powers Wikipedia) or PBWorks.
7. Evernote
I have been using Evernote for a few years now, and have apps installed on my Laptop, iPhone and iPad. I can take notes in meetings or classes, and they are synced to my other devices automatically. I can easily search the tags I have applied to various notes and can even take photographs on my phone and quickly add them to specific notes.
If you need a note taking application, you're sure to love Evernote. The promotional material also highlights the ability to understand text from within photographs, but this is something I haven't tested.
Evernote have recently acquired Skitch, which is a fantastic tool for taking and annotating screen grabs. Skitch has also announced an iPad app.
8. Instapaper
I find Instapaper a critical tool in my daily worklflow. Basically, whenever I come across a site or article that I want to read, but don't have time, I click the little 'send to Instapaper' button, which saves all my pages for reading later. Again, there are apps for my iPad and iPhone.
9. Flickr
Flickr is the YouTube of photographs! Users can easily upload the photographs they take and share on the web. Most smartphones have a dedicated app, and the iPhone is the most popular camera used for the millions of photographs available on Flickr.
It's ease of use makes Flickr an obvious choice when asking students to take photographs from field work, and upload and share.
Users can attach creative commons licenses to make photos freely available for others to reuse (as long as they attribute the owner).
10. Screenr
Again, regular viewers of this blog will have noticed I like to record short screencasts to demonstrate certain 'how-to' tasks around Moodle, but many staff do similar recordings to demonstrate particular things in programming and web development. In fact, a screencast is an excellent means to demonstrate anything that goes on on a computer.
Screenr is free and has built in Twitter functionality, but it only allows you to record 5 minute screencasts. Other free tools exist such as Jing and CamStudio, but I just prefer the ease of Screenr.
Colleagues may also be aware of BB Flashback, which is installed on all MMU machines.
11. Mendeley
I have only just discovered Mendeley, a free reference manager, hence it's low position on my top 11 tools list, however I can see how it can be an important tool for any learner and researcher.
You can drag and drop a bunch of pdf files and it will automatically pull out the reference materials (author, date, title, etc, etc). You can then install the plugin for your word processor of choice, so that you can easily insert citations and a bibliography.
The online site also has some social networking features, so you can discuss articles with peers and even invite groups of students to discuss articles, etc.
One to Watch
Mobile
There has been, and still is so much hype about using mobile devices across the sector, with most students having access to some type of smartphone (iPhone/Blackberry/Android). Increasing attention is also being paid to tablet devices such as the iPad.
Whilst there are some local initiatives (in HLSS and MMUBS) for using such devices, we need to ensure that we have a clear vision for how these will be embedded within teaching and learning activities, opposed to simply buying students a device in hope of raising NSS scores.
Nevertheless, there are some innovative uses of these devices, such as Geo Caching and the delivery of audio and video materials, and not to forget the gizillion apps available from Apple's App Store. The JISC 'Innovative Practice in eLearning' Guide discusses some interesting uses.
As these devices (and the innovative ways we make use of them) increase and become even more pervasive, I'm sure we will start to think of them as essential to our learning and teaching.
Over to you
So that's my top tools. If you are attached to any particular tools why not use the comments to share. Or if you have any feelings about the tools I have mentioned here, why not share that too.
This work by Peter Reed is licensed under a Creative Commons Attribution-NonCommercial 3.0 Unported License.